SALEリマインダ®マニュアル
-
SALEリマインダ®とは
-
こんな不満を覚えたことはありませんか?

販促イベントの準備、知りたいのは「イベントが始まる日」ではなく、「イベントの準備を始める日」ですよね。
しかし、そんなの誰も教えてくれないかもしれません。でも、あきらめないで。Googleカレンダーが教えてくれる「ショップ運営」があります。それがSALEリマインダ®。
「SALEリマインダ®」は株式会社インフォプラスの登録商標です。 -
SALEリマインダ®にできること
-
・イベントの準備を始める日を教えてくれる
・クリエイティブ制作を成功事例に学ぶ
そのために、SALEリマインダ®には「未来カレンダー」と「過去カレンダー」があります。・未来カレンダー 「未来カレンダー」はイベントの準備を始める日が来ると、あなたがうっかり忘れていても通知してくれます。
モールや本店で実施するイベントに向けて、いつから準備していいかわからない!という方に心強い「目覚まし時計」です。
先が見えるから、公私ともに予定が立てられます。ブラック企業に、さようなら。ようこそ、働き方改革。
「未来カレンダー」は、Googleカレンダー(無料)を利用しています。パソコンはもちろん、スマホにも通知が届きます。・過去カレンダー 「過去カレンダー」は、楽天市場で輝かしい成功を収めた有名店などの実績を、あなたの目で見ることのできる「タイムマシン」です。
成功事例に学ぶことは、買物客に学ぶことです。買物客のハートを鷲掴みにしたクリエイティブを参考にしましょう。 -
SALEリマインダ®での各カレンダーの名称
-
忘れていても教えてくれる!「未来カレンダー」 登録が完了すると、「Googleカレンダー」内に以下のカレンダーを見つけることができます。・マイカレンダー あなたのマイカレンダー内に「SALEリマインダ®」「楽天」「ヤフー」の三つが追加されます。
- ・SALEリマインダ®
- 共通のカレンダーです。
- ・楽天
- 楽天市場のショップに特化しています。
- ・ヤフー
- Yahoo!ショッピングのストアに特化しています。
・マイカレンダー編集 マイカレンダーに現れた各「イベント」の編集が可能です。ここでいう「イベント」とは、Googleカレンダーの用語であり、SALEリマインダ®が教えてくれる「準備を始める日」に該当します。「イベント」日程自体を移動したり、「通知」を変更またはオフにすることができます。
詳しくはGoogleのヘルプをご覧参照ください。成功のカギは過去にあり!「過去カレンダー」 ブラウザからアクセスしますと、成功店はいつ何をしているか、どんな企画を立てているかがわかります。SOY(ショップ・オブ・ジ・イヤー)受賞店が予め登録されています。あなたの気になる競合店なども任意に追加できます。あなたの追加したショップに対しては、追加した時点からボットがデータ収集を始めます。- ・ソーシャル・ログイン
- Googleカレンダーの「イベント」から過去カレンダーに直接遷移することができます。SALEリマインダ®に関連付けられたGoogleアカウントにログインをしていれば、ソーシャル・ログインによりSALEリマインダ®の全機能にアクセスが可能です。
- ・ウォッチリスト
- 任意の楽天市場店舗を、最大4件まで登録設定することができます。
- ・キャンペーン・ヒストリー
- ウォッチリストに登録した店舗トップページが変化した際のスクリーンショットがサムネイル表示されます。クリック一つで画像とソースコードもダウンロード可能です。
- ・キーワード検索
- その販促、他の店舗はいつから始めているのでしょう。店舗トップでプロモーションを始めた(ソースコード内にキーワードの出現した)時期がわかります。イベント名や商品名で検索してみてください。
-
初期設定
-
【SALEリマインダ®に登録する】 まずはSALEリマインダ®にユーザ登録をします。
- https://reminder.shop/へアクセスします。
- SALEリマインダ®のサービスを紹介したサイトです。(2020/12/11現在)
-
グローバルメニューの「利用申し込み」やページ途中の「無料申し込みはコチラ」ボタンをクリックします。
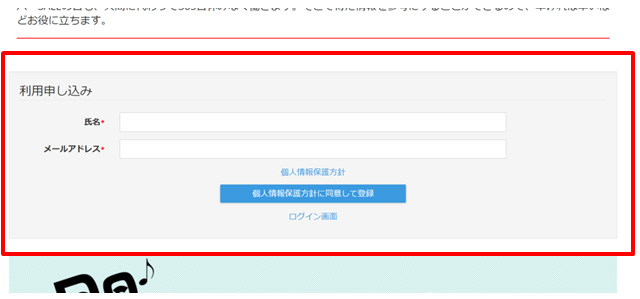
- あなたの氏名、メールアドレスを入力し、「個人情報保護方針に同意して登録」ボタンをクリックします。メールアドレスは、普段お仕事で使用しているものを入力してください。
- 登録したメールアドレスにsupport@reminder.shopより、「SALEリマインダ®の登録ありがとうございました」という主題のメールが送信されます。メールをご確認ください。
- 届いたメール内にある「SALEリマインダ®ログインURL(24時間有効)」をクリックします。
-
Googleアカウントへのログイン画面が表示されます。ただし、既に、ブラウザがログイン済みの場合はスキップされます。
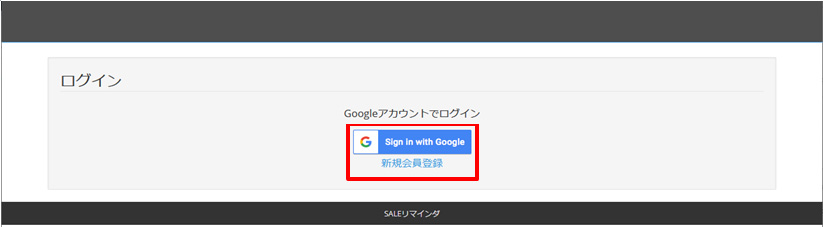
【Googleアカウントを取得する】 Googleアカウントをお持ちでない方に、Googleアカウントについて、ご説明します。Googleアカウントをお持ちの方は、「はじめてのログイン」の章に進んでください。
Googleが無料で提供する様々な機能サービスとその利用資格を総称して、「Googleアカウント」と呼ばれています。
一度登録すれば、すべてのサービスを無償で利用できます。Googleアカウントで利用できるGoogleアプリには、Gmail、ドライブ、カレンダー等があります。
SALEリマインダ®ではGoogleカレンダーの機能を利用します。
Googleアカウントをお持ちでない方は、Googleアカウントの取得が必要になります。あなたが個人でお持ちのGoogleアカウントでも結構です。
また、Googleの企業向け有料サービス、「G Suite」をお使いの方は、そのままご利用になれます。
Googleアカウントの取得方法をご説明します。
※こちらで説明している、Googleアカウント取得の手順は、全てGoogleのサービスになります。なお不明の点などございましたら、Googleへお問い合わせください。
※PC、スマートフォンのどちらからでも取得できます。
あなたのメールアドレスに届いたメールの中に記載されている「Googleアカウントが無い方はこちらから作成出来ます。」の下にあるURLをクリックします。・Gmailを利用される場合 ここでは、新規にGmailアドレスから登録する方法を説明します。Gmailが必要なく、SALEリマインダ®にユーザ登録したメールアドレスでご利用になりたい方でも、Googleアカウントの取得が可能です。そのような方は、次章「Gmailを利用されない場合」も合わせてお読みください。
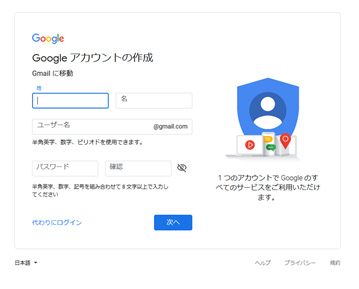
あなたの姓名と、利用したいGmailアドレス(「ユーザ名」の部分)を入力します。未使用でしたら、指定された規則に準拠した任意の文字列が選べます。ただし、ドメイン名は「@Gmail.com」固定です。よって、SALEリマインダ®にユーザ登録した際に用いたメールアドレスとは異なります。
ログインに利用するパスワードを決めて、入力します。
Googleから提案される「安全に生成されたパスワードを使用」をお選びいただくこともできます。
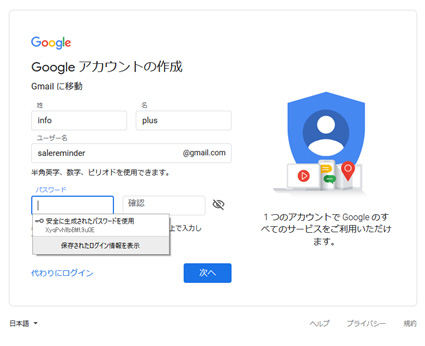
アカウント保護目的で、電話番号・再設定用のメールアドレス・生年月日・性別の入力を促されます。案内に従って入力します。
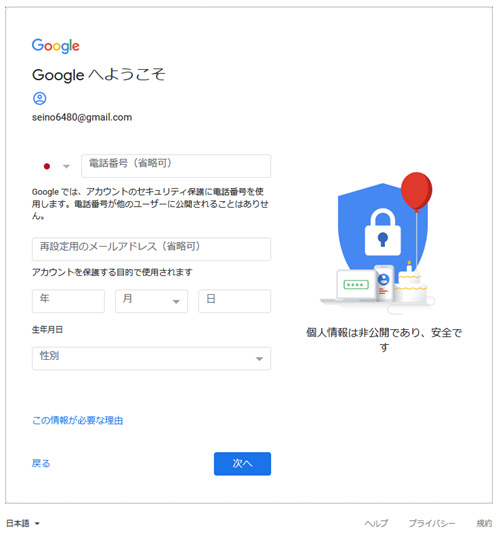
プライバシーポリシーと利用規約に関しての同意を求められます。最後まで目を通し、「同意する」ボタンをクリックします。
最後までスクロールすると、「同意する」ボタンが表示されます。
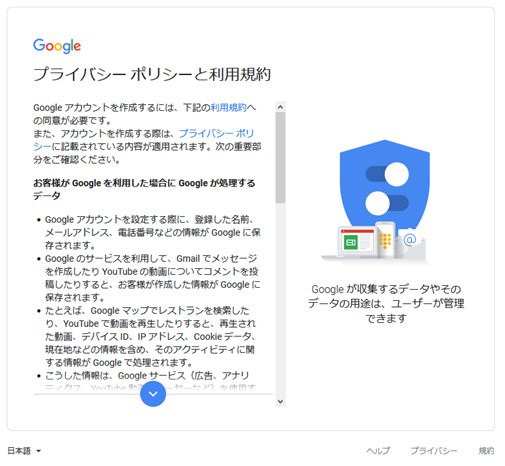
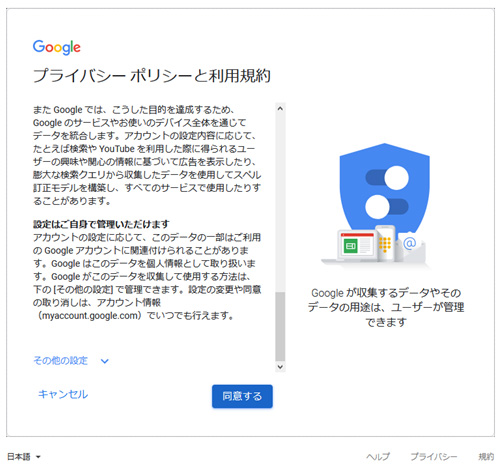
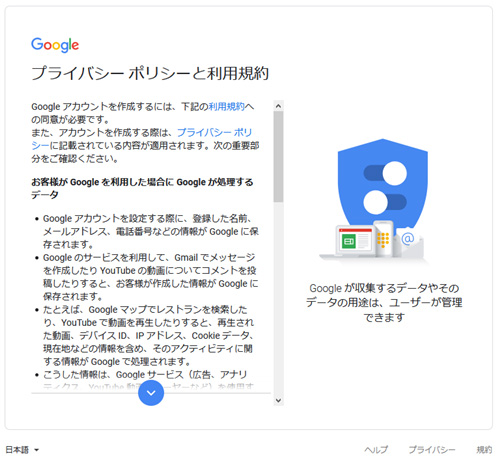
Gmailにログインし、メール画面が表示されます。これでGoogleアカウントの取得が完了です。・Gmailを利用されない場合 会社のメールアドレスがあるので、わざわざGmailのアカウントとメールボックスを作成したくない方は、Gmail(@Gmail.comアドレス)の生成が必須ではありません。 SALEリマインダ®のユーザ登録に用いたメールアドレスのご利用もお薦めします。そうすることで、普段お仕事にお使いのメールアドレスとGoogleアカウントが一致します。 「代わりに現在のメールアドレスを使用」からお進みください。
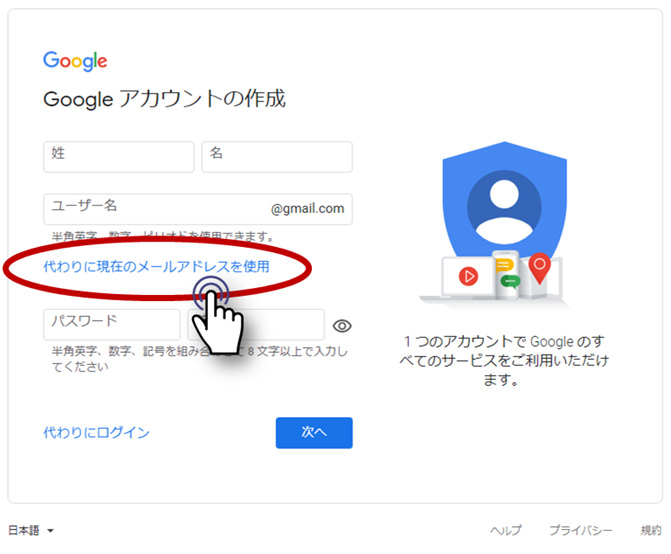
「代わりに現在のメールアドレスを使用」が見つからない場合は、以下のURLをお試しください。
https://accounts.Google.com/signup/v2/webcreateaccount?hl=ja&flowEntry=SignUp
普段お使いになっているメールアドレスの入力が可能になります。
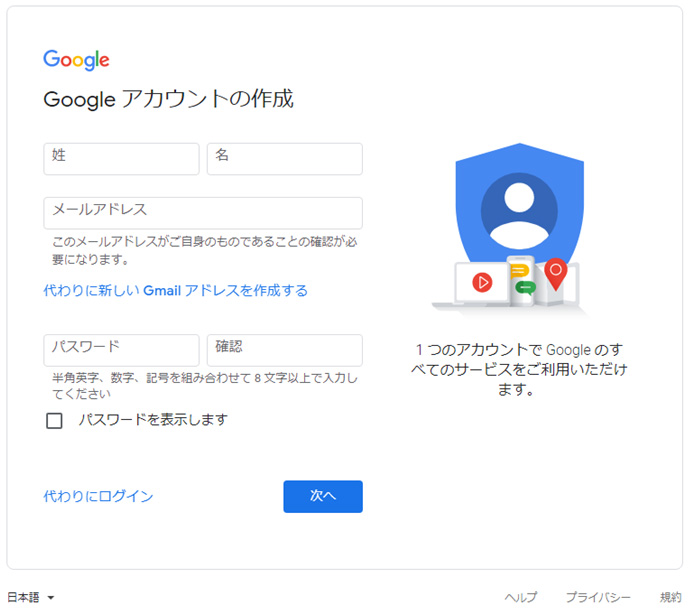
【以後は「Gmailを利用される場合」と同様です。】・はじめてのログイン SALEリマインダ®に登録後、はじめてGoogleアカウントにログインすると、「reminder.shop が Google アカウントへのアクセスをリクエストしています」と表示されますので、「許可」をクリックします。
なお、Googleアカウントを複数お持ちの方は、どのアカウントを利用するのか、あらかじめ選択画面の表示されることがあります。
異なるデバイスやブラウザを用いたり、一定の期間を過ぎますと、再度同様の要求がされます。
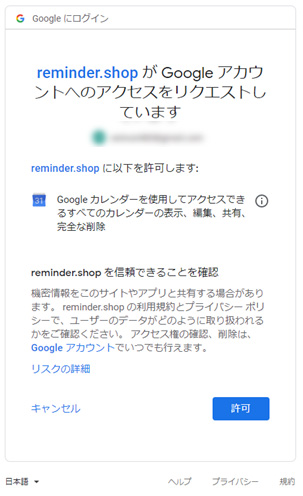
reminder.shop に以下を許可します:Google カレンダーを使用してアクセスできるすべてのカレンダーの表示、編集、共有、完全な削除reminder.shop を信頼できることを確認機密情報をこのサイトやアプリと共有する場合があります。
「reminder.shop」とはSALEリマインダ®のことです。SALEリマインダ®が提供しているサービスのドメイン名で表現されています。
reminder.shop の利用規約とプライバシー ポリシーで、ユーザーのデータがどのように取り扱われるかをご確認ください。
アクセス権の確認、削除は、Google アカウントでいつでも行えます。
許可されることで、SALEリマインダ®からの情報がGoogleカレンダーに表示されるようになります。
普段からお使いの Google カレンダーで、「未来カレンダー」をご利用ください。
なお、SALEリマインダ®では、カレンダー以外のGoogleアプリにはアクセスしません。
あなたのスケジュールが、SALEリマインダ®側に送信されることもありません。
個人的なスケジュールはもちろんのこと、任意に変更する「イベント」の編集情報も送信されません。あくまでSALEリマインダ®側からの一方通行ですので、ご安心ください。・過去カレンダーの設定 Googleアカウントから「許可」されますと、SALEリマインダ®の「会員情報編集」画面が自動的に表示されます。各項目を入力します。
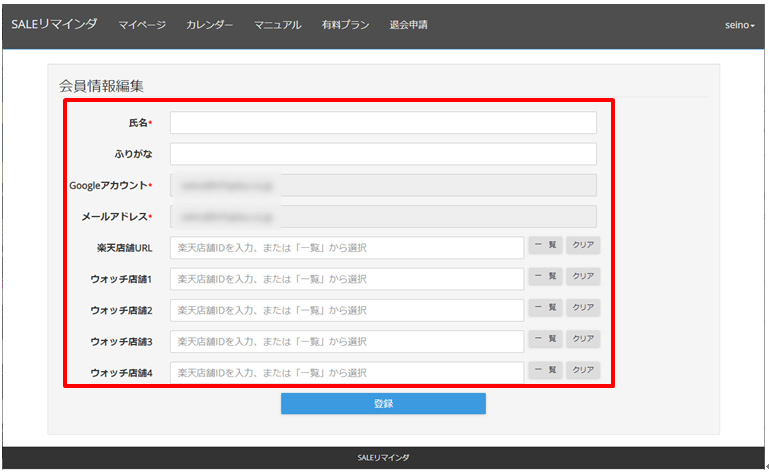
- 氏名:あなたのお名前(Googleアカウントを共有される場合は代表者のお名前)を漢字で入力します。
- ふりがな:氏名にのふりがなをひらがなで入力します。
- Googleアカウント:Googleアカウントにログインする際に利用したメールアドレスです。変更はできません。
- メールアドレス:SALEリマインダ®に登録したメールアドレスです。変更はできません。
-
楽天店舗URL:
ご本人が携わる楽天市場店舗のURLを入力します。店舗のトップページで「https://www.rakuten.co.jp/」または「https://www.rakuten.ne.jp/gold/」の後に続く、 次の「/」までの間の文字列です。入力を始めると候補もプルダウン表示されます。見つからない場合は、文字列の最後までキーボード入力をしてください。
入力エリアはコンボボックスになっています。「一覧」ボタンをクリックしますと、データの収集が行われている店舗が表示されます。
50音順に並んでいますので、その中からの選択も可能です。 -
ウォッチリスト(ウォッチ店舗1~4):
気になる店舗のURLを入力します。入力を始めると候補もプルダウン表示されます。見つからない場合は、文字列の最後までキーボード入力をしてください。
入力エリアはコンボボックスになっています。「一覧」ボタンをクリックしますと、データの収集が行われている店舗が表示されます。
50音順でに並んでいますので、その中からの選択も可能です。
※SALEリマインダ®に登録した「メールアドレス」を変更したい場合は、お手数ですが再度はじめから登録してください。【未来カレンダーの使い方】・ログイン 未来カレンダーは全てGoogleカレンダーとして表示・通知されます。普段からGoogleカレンダーをお使いであれば、意識してSALEリマインダ®にログインしていただく必要はありません。
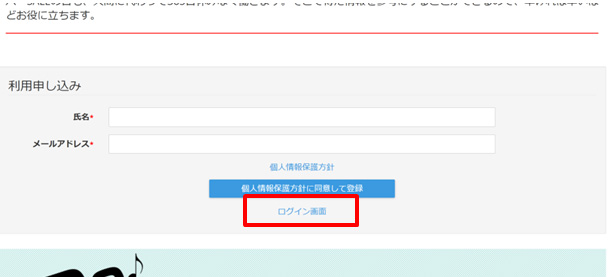
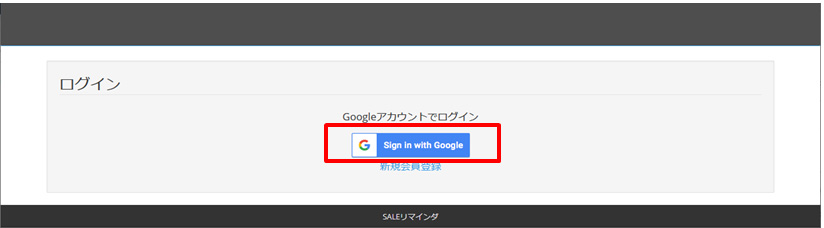
そうでない場合、あるいは複数のGoogleアカウントをご利用の場合は、SALEリマインダ®に登録したGoogleアカウントでGoogleカレンダーにログインします。
2段階認証の設定をお薦めしますが、その場合はあなたが設定された手順でログインしてください。
https://calendar.Google.com/
スマートフォンの場合は、アプリをインストールしておくと便利です。
https://apps.apple.com/jp/app/Google-calendar/id909319292
https://play.Google.com/store/apps/details?id=com.Google.android.calendar&hl=ja
・未来カレンダーの選択 Googleカレンダーに表示される未来カレンダーには「SALEリマインダ®」「楽天」「ヤフー」の3種類があります。
もし、不要なものがありましたら、チェックボックスをオフにしてください。Googleカレンダーに表示されなくなります。
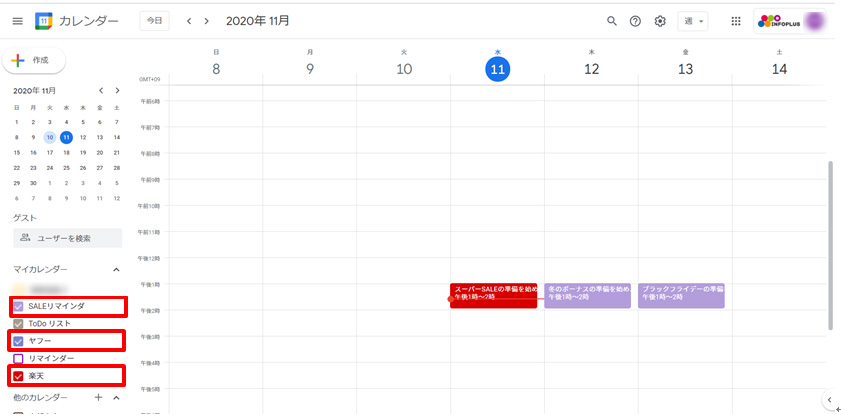
・スマートフォンでの編集方法 ※表示例はすべて「1週間」になっています。
・予定の確認
-
何かの準備を始める日が近づいてきています。カレンダー上の予定をタップしてくださいます。
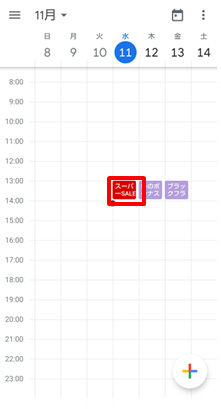
-
予定についての詳細画面が表示されます。
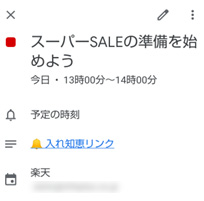
・予定の編集
- 編集したい予定をタップしてください。
-
右上に鉛筆のアイコンが表示されていますので、タップしてあなたの都合で編集してください。
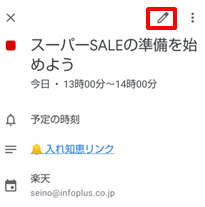
-
「保存」をタップしてください。
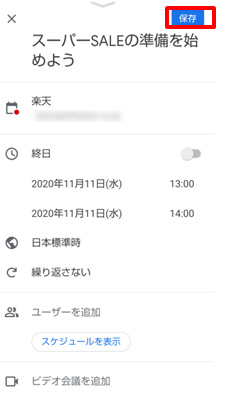
-
オリジナルを変更せずに、別な予定として追加したい場合は、右上に3個の丸が並んだアイコンが表示されていますので、タップしてください。
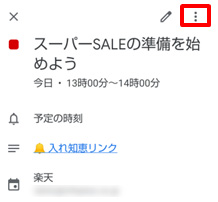
-
編集メニューが表示されます。
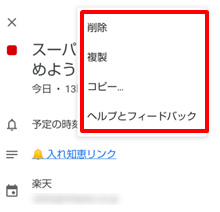
- 「複製」を選んで編集します。
-
「保存」をタップしてください。
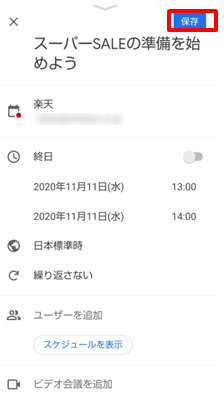
・パソコンでの場合編集方法 ※表示例はすべて「1週間」になっています。
・予定の確認
-
何かの準備を始める日が近づいてきています。カレンダー上の予定をクリックしてください。
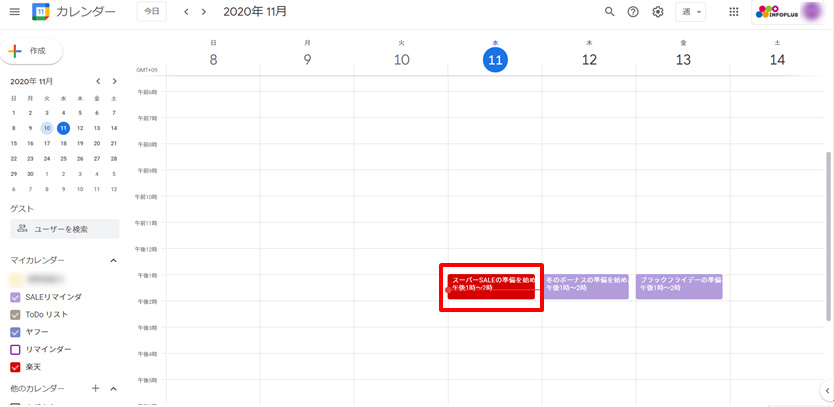
-
予定についての詳細がポップアップ表示されます。
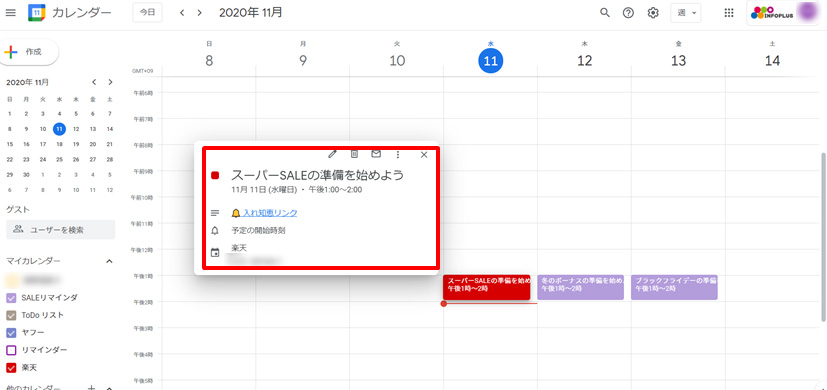
・予定の編集
-
編集したい予定をクリックします。
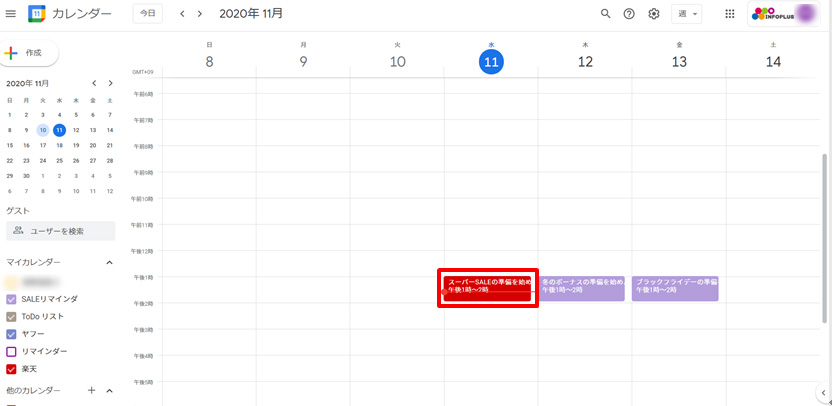
-
右上に鉛筆のアイコンが表示されるので、クリックしてあなたの都合で編集します。
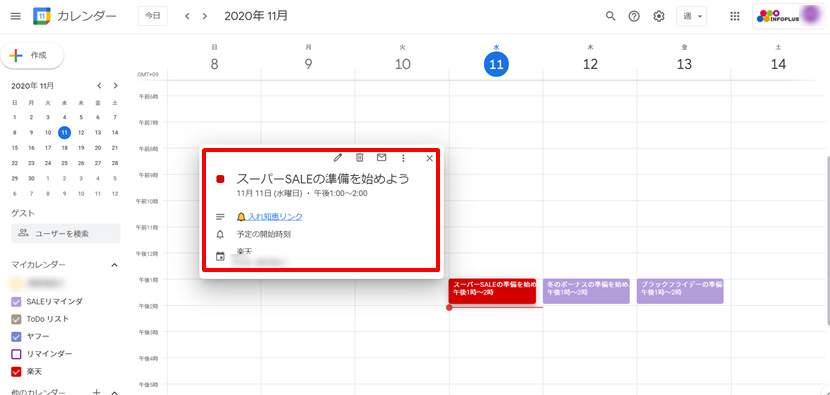
-
「保存」をクリックしてください。
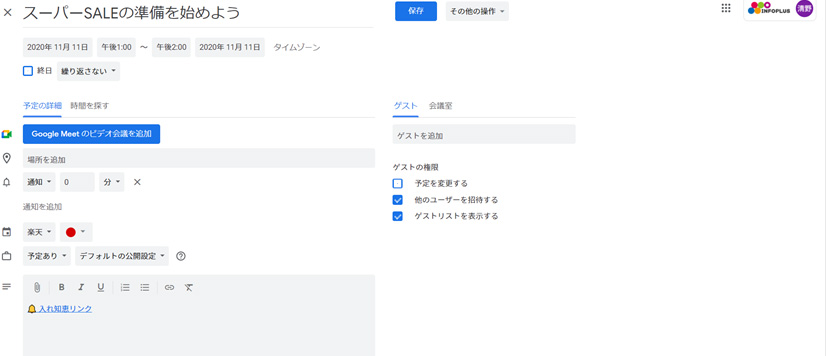
-
オリジナルを変更せずに、別な予定として追加したい場合は、「複製」を選んで編集します。
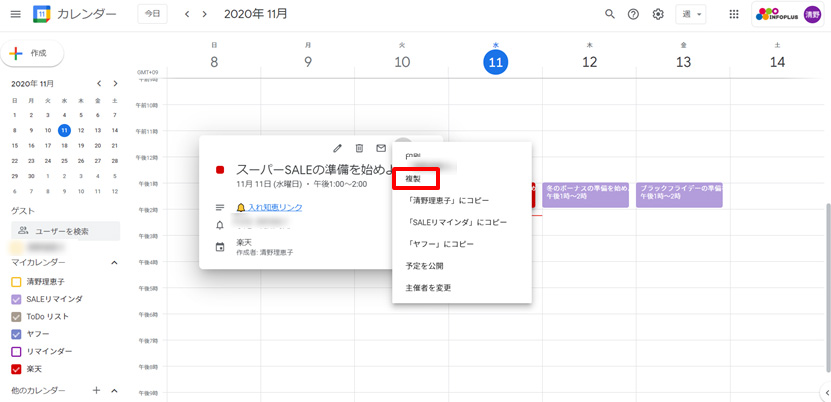
-
「保存」をクリックしてください。
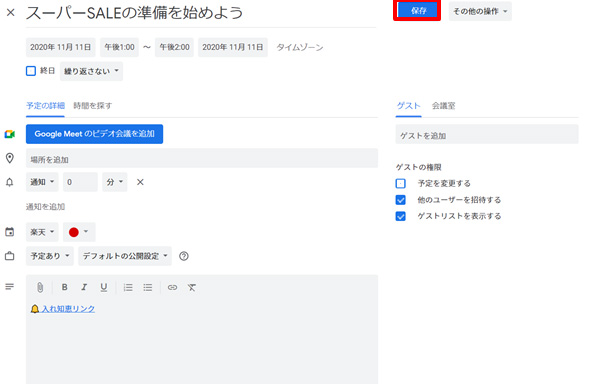
【過去カレンダーの使い方】 SALEリマインダ®に登録されている楽天市場店舗を、ボットが毎日巡回し、各トップページに変更があったことを検知します。
検知された場合、一部のスクリーンショットとHTMLソースを記録します。過去カレンダーでは、それらを表示・参照することができます。・ソーシャル・ログイン 過去カレンダーへのアクセス方法は、二通りあります。
- 直接アクセス
- 未来カレンダー経由
・直接アクセス 以下のURLにアクセスしてください。ブラウザでブックマーク、またはWindowsでショートカットの作成をしておくと便利です。
https://reminder.shop/users/calendar
SALEリマインダ®に登録したGoogleアカウントでログイン済みであれば、過去カレンダーには自動的にログインします。
そうでない場合、あるいは複数のGoogleアカウントをご利用の場合は、適切なGoogleアカウントでログインします。
2段階認証の設定をお薦めしますが、その場合はあなたが設定された手順でログインしてください。・未来カレンダー経由 予定の詳細に「🔔入れ知恵リンク」があります。クリックしますと、過去カレンダーが開きます。
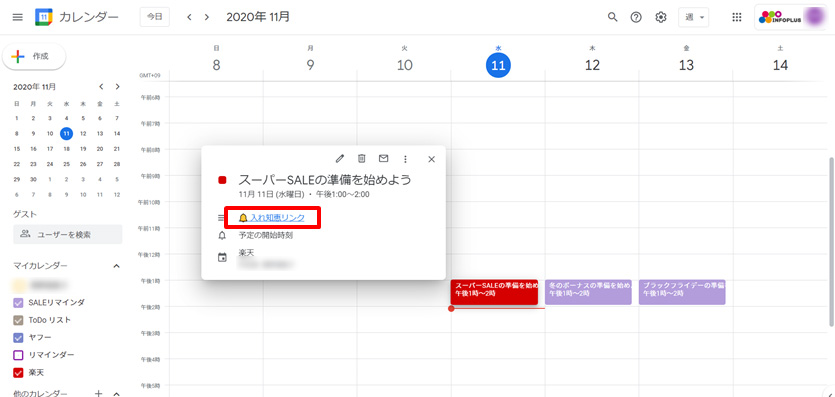
・入れ知恵リンク 「準備を始めよう」と言われてもどうしていいか悩むとき、SALEリマインダ®がヒントを与えてくれます。クリックしてみてください。・ウォッチリスト 過去カレンダーには、あなたの店舗とウォッチしたい店舗の情報が表示されます。
左上の店舗URLをクリックすることで、それぞれの店舗の情報に切り替わります。
トップページに変化があった日に、スクリーンショットのサムネイルが表示されます。
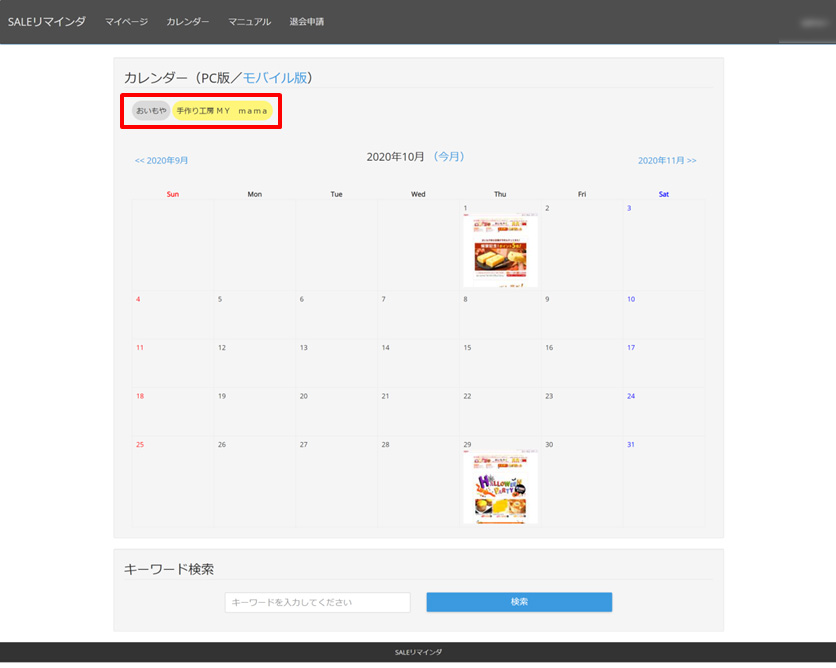
なお、ウォッチリストとして4店舗まで登録が可能です。追加や初期登録から変更したい場合、マイページにて編集してください。
・キャペーン・ヒストリー サムネイル画像をクリックすると、詳細データがダウンロードできます。
ダウンロードした圧縮ファイル(.zip)からは、画像ファイル(.png)とテキストファイルが解凍できます。
画面ファイルはその日のトップページ上部のスクリーンショットです。テキストファイルは同じくHTMLソースコードです。成功事例として、参考にしてください。・キーワード検索 カレンダー下部の「キーワード検索」に気になるキーワードを入力して検索すると、過去に遡って検索結果が表示されます。
サムネイル画像か「ダウンロード」ボタンをクリックすると、スクリーンショットとHTMLがダウンロードできます。
「カレンダー」ボタンをクリックすると、該当する月の過去カレンダーに戻ります。
検索結果の多い場合は、ウォッチ店舗、対象デバイス、検索期間によって絞り込みができます。
また、日付を降順(新しい順)から昇順(古い順)にソートし直すこともできます。
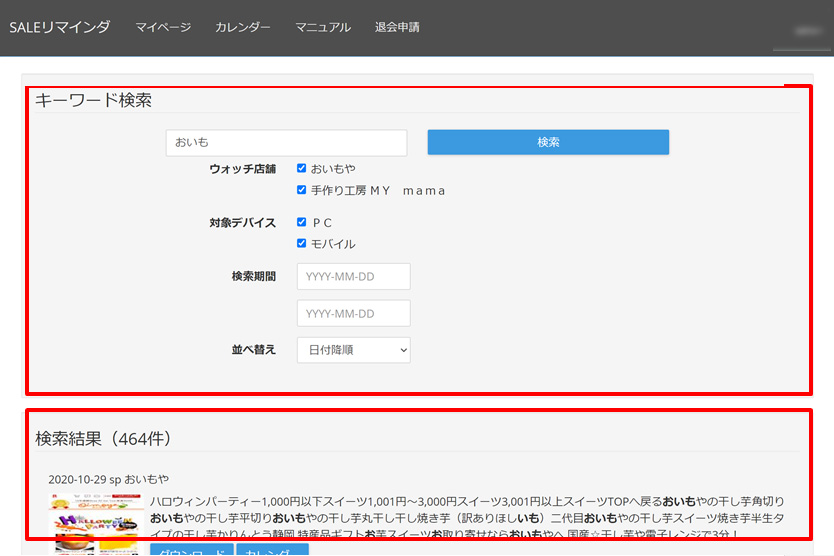
・ナビゲーション・メニュー ヘッダー部分のグローバル・ナビゲーション・メニューと、過去カレンダーのローカル・ナビゲーション・メニューについてご説明します。
-
SALEリマインダ®:トップ画面である「過去カレンダー」に戻ります。
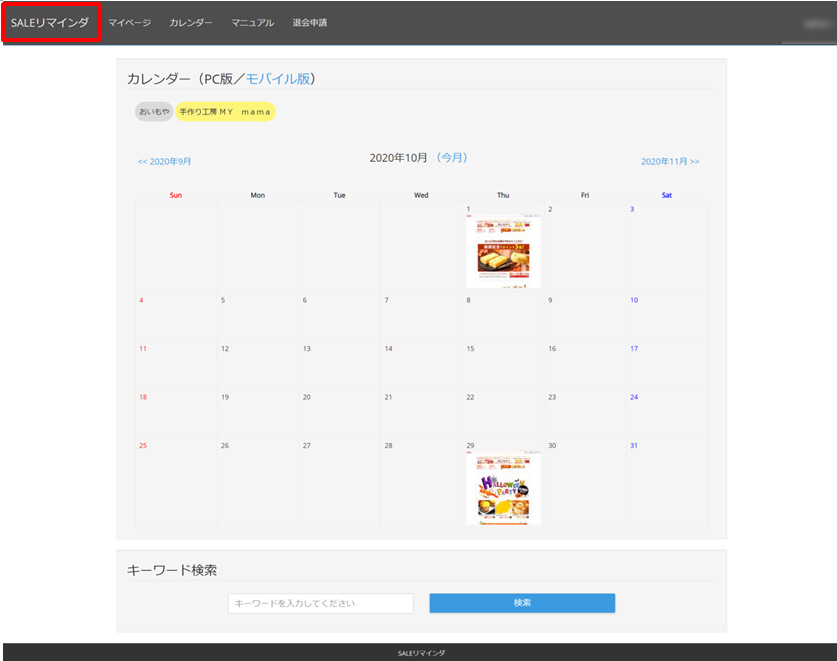
-
マイページ:「会員情報編集」に遷移します。Googleアカウントとメールアドレス以外の項目は編集可能です。
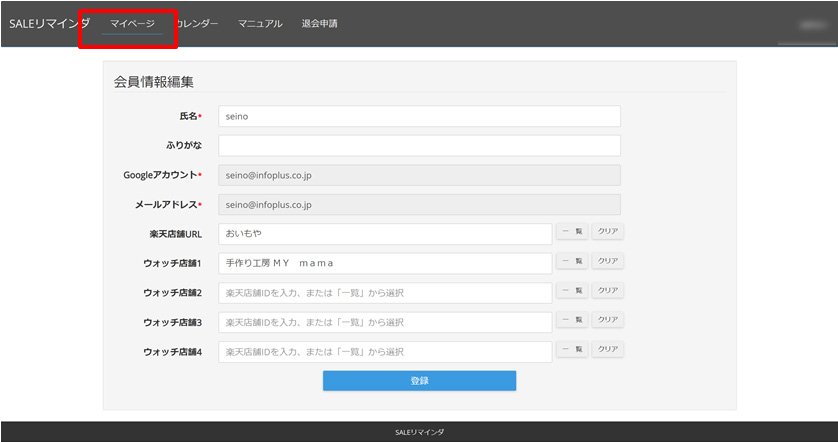
-
カレンダー:「過去カレンダー」に遷移します。
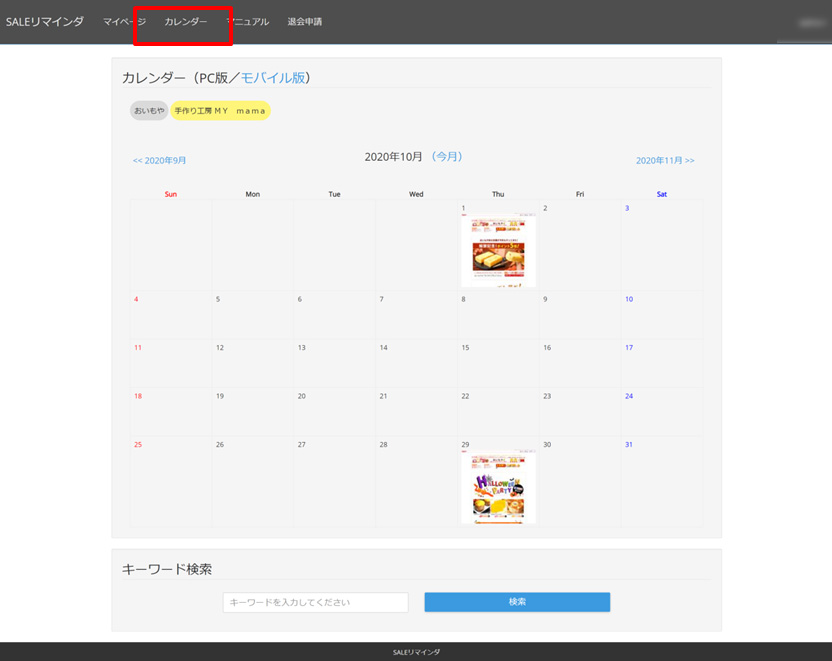
-
カレンダー(PC版/モバイル版)
SALEリマインダ®では、PC用とスマートフォン用の2種類のボットが活動しています。
店舗によって内容やタイミングが異なりますので、両方の情報を収集しています。
デバイスを選択することで、どちらでも確認可能です。 -
対象店舗の切り替え
「カレンダー(PC版/モバイル版)」の文字の下段に、登録した店舗のURLが表示されます。
クリックすれば各店舗様の情報をが表示されます。 -
マニュアル
オンライン・マニュアルです。操作方法がわからない場合にお役立てください。 -
退会申請
残念ながら、あなたが期待していたものと違っていた場合、SALEリマインダ®から退会申請が可能です。
「退会申請」に遷移します。できましたら「退会」ボタンを押す前に、お問い合わせフォームまたは電子メールにてご意見をいただけると幸いです。
お問い合わせフォーム:https://reminder.shop/#inquiry
電子メール:support@reminder.shop
また、もし退会された場合でも、Googleアカウントは有効です。そのままご利用ください。
SALEリマインダ®からGoogleカレンダーへの情報配信が、その時点で停止します。
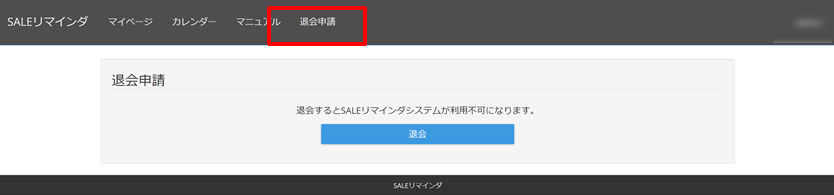
-
こんな時は?
-
ユーザ登録やログインができない・ウェブから利用申し込みをしようとしたが、「登録に失敗しました」というエラーが出ます。 https://reminder.shop/#touroku からの「利用申し込み」ですね。ありがとうございます。
しかし、入力されたメールアドレスが既に登録済みのメールアドレスの可能性があります。一度、以下のURLへのアクセスをお試しください。
https://reminder.shop/users/edit/
もし、Googleアカウントによるソーシャル・ログインに進むようでしたら、登録済みと考えられます。そのままお進みください。・過去カレンダーにはどうやって行ったらいいでしょうか。 直接アクセスと未来カレンダー経由の二通りがあります。詳しくは「ソーシャル・ログイン」を参照してください。・未来カレンダーの予定がないので過去カレンダーに行けない。 直接、以下のURLにアクセスしてください。
https://reminder.shop/users/calendar
ブラウザの「ブックマーク」、またはWindowsの「ショートカットの作成」が便利ですのでお薦めします。・Googleアカウントのログイン画面で、「続行するにあたり、Google はあなたの名前、メールアドレス、言語設定、プロフィール写真を reminder.shop と共有します。 このアプリを利用する前に、reminder.shop のプライバシーポリシーと利用規約をご確認ください。」と出ますが、許可すると何が起こりますか。 「reminder.shop」とはSALEリマインダ®のことです。SALEリマインダ®が提供しているサービスのドメイン名で表現されています。
許可されることで、SALEリマインダ®からの情報がGoogleカレンダーに表示されるようになります。
普段からお使いの Google カレンダーで、「未来カレンダー」をご利用ください。
なお、SALEリマインダ®では、カレンダー以外のGoogleアプリにはアクセスいたしません。
あなたのスケジュールが、SALEリマインダ®側に送信されることもありません。
個人的なスケジュールはもちろんのこと、任意に変更する「イベント」の編集情報も送信されません。
あくまでSALEリマインダ®側からの一方通行ですので、ご安心ください。
運営会社である株式会社インフォプラスでは、SALEリマインダ®関する「プライバシーポリシー」(個人情報保護方針)を定めています。
詳しくは以下の「個人情報保護方針」をご覧ください。・『アカウントの選択「reminder.shop」に移動』表示されますが、どうしたらいいですしょうか。 SALEリマインダ®にご登録いただいたGoogleアカウントを利用してください。
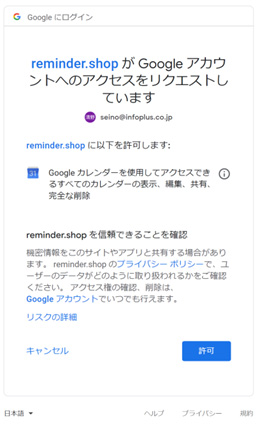
・過去カレンダーでエラーが出ます。 複数のGoogleアカウントを持っている場合て、それぞれにSALEリマインダ®を関連付けしているとエラーの原因になることがあります。
Googleアカウントをログアウトしてから,再度ログインしてみてください。使い方がわからない・未来カレンダーの通知がありません。 Googleカレンダー上のSALEリマインダ®から配信された予定で、✏( 編集)アイコンをクリックし、通知方法を確認してください。
該当日の13時00分に通知されるように配信しています。もし、相違していたら編集された可能性があります。
全体の通知設定を確認する場合は、⚙アイコンから「設定」>全般>予定の設定>通知をご覧ください。
特定カレンダーの通知設定は、⚙アイコンから「設定」>マイカレンダーの設定>カレンダーの設定>予定の通知で確認できます。
それぞれ「通知を追加」から電子メールで送信することも可能です。・未来カレンダーの予定を、うっかり消しちゃったのですが…。 SALEリマインダ®は一同じ予定を再度配信することはありません。
Googleカレンダーの「ゴミ箱」を確認してみてください。「ゴミ箱」には原則として30日間残っていますので、復元することができます。・SALEリマインダ®が予定を変更することはありますか? なお、SALEリマインダ®側で一度配信した予定の一部を編集する場合があります。
SALEリマインダ®側で編集して再配信されても、あなた自身がGoogleカレンダー上で編集したイベントには反映されず、そのまま重複するように残ります。